디자인 설정
- 제목
-
이미지 삽입하기
이미지
이미지 삽입하기
★ 기존 비즈니스 템플릿을 토대로 ‘내맘대로 디자인변경’에서 분야최고의 기술력, 경쟁력을 갖춘기업의 썸네일 밑에 게시판 대신 이미지를 삽입해 보도록 하겠습니다. 게시판 삽입은 나의 앱의 메인게시판 만들기를 참고하세요.
※ 모바일 환경에서 작업된 매뉴얼입니다.

STEP 1. 마우스를 오버한 뒤 열 안에 있는 게시판 앱을 삭제 합니다.
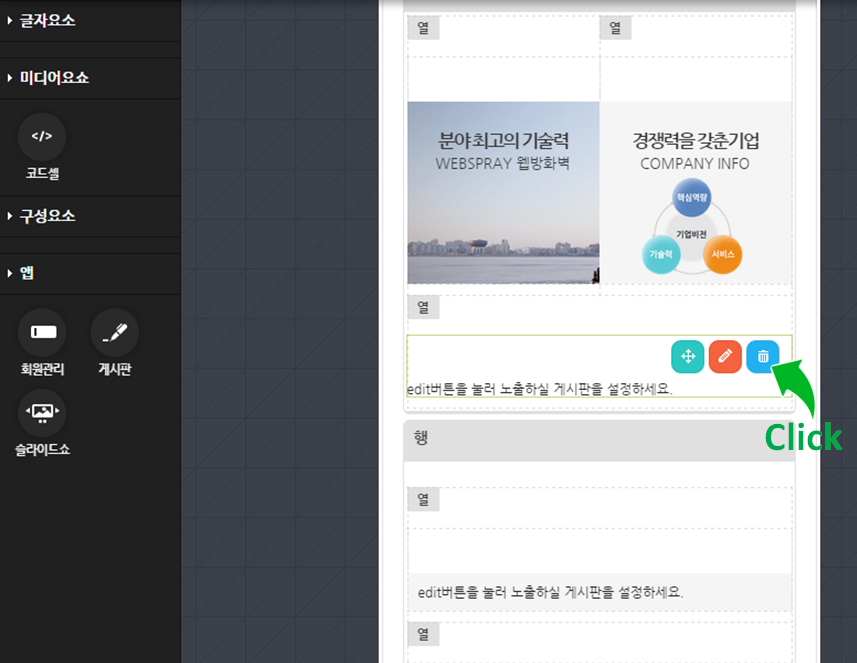
STEP 2. 삭제가 되면 비어있는 열안에 한칸짜리 셀추가를 드래그하여 넣습니다.
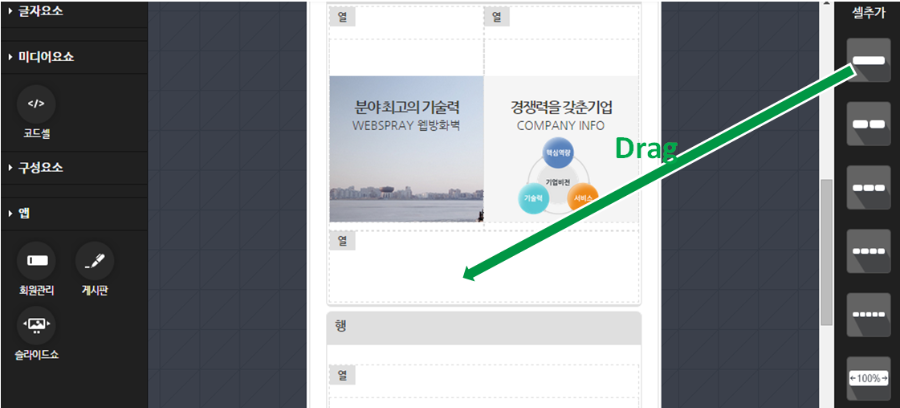
STEP 3. 추가된 셀의 행에 마우스를 오버한뒤 연필모양버튼을 클릭합니다.
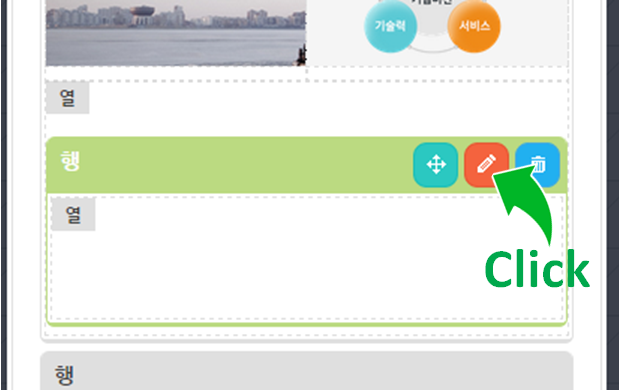
STEP 4. 왼쪽에 행영역 설정 창이 뜹니다. 배경이미지를 사용으로 클릭한 뒤 원하는 이미지를 삽입합니다. (삽입되는 이미지는 첨부파일을 참고하세요.)
♠ Tip
되도록이면 열이 아닌 행안에 이미지를 삽입하세요. 열은 이동과 삭제가 불가능 합니다.
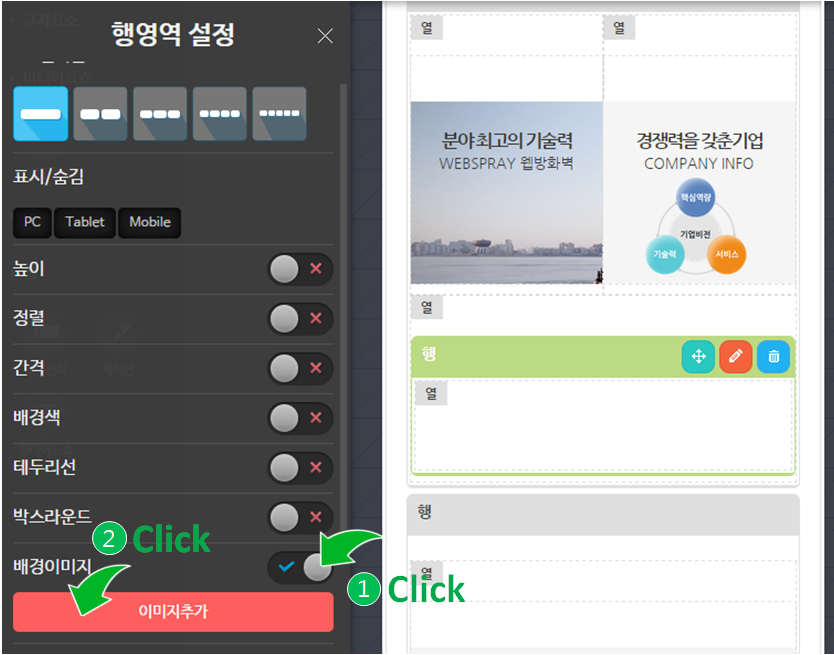
STEP 5. 삽입된 이미지에 비해 행의 크기가 작아 이미지가 전체적으로 노출되지 않은 상태입니다. 행의 높이를 더 높게 조절하겠습니다. 높이를 클릭하세요.
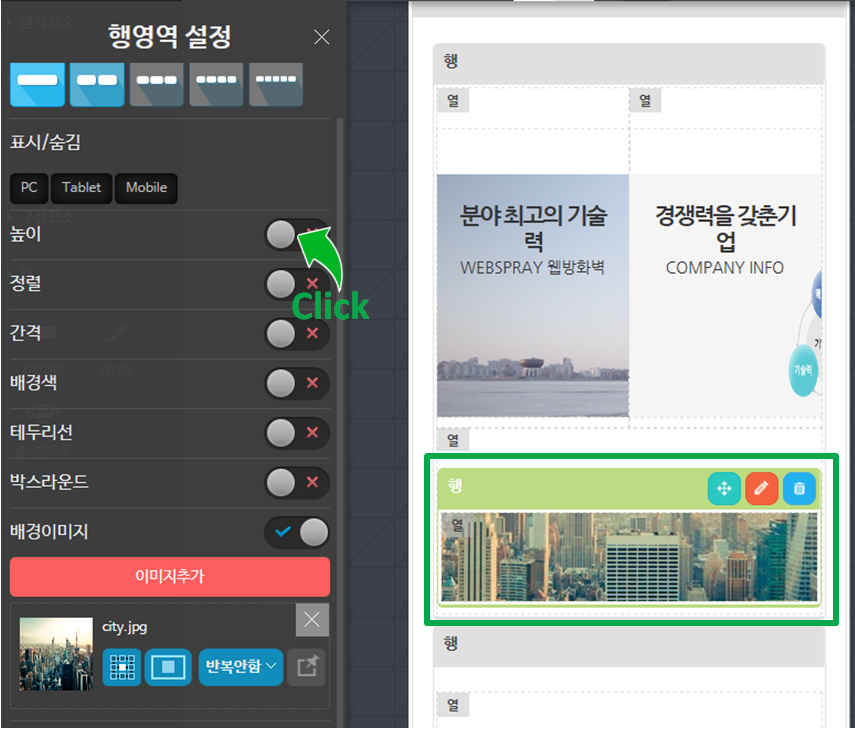
STEP 6. 높이를 200px 늘리겠습니다. 그리고 이미지의 가운데위치로 보여주기, 이미지 열안에 가운데위치, 이미지 반복안함, 그리고 이미지고정
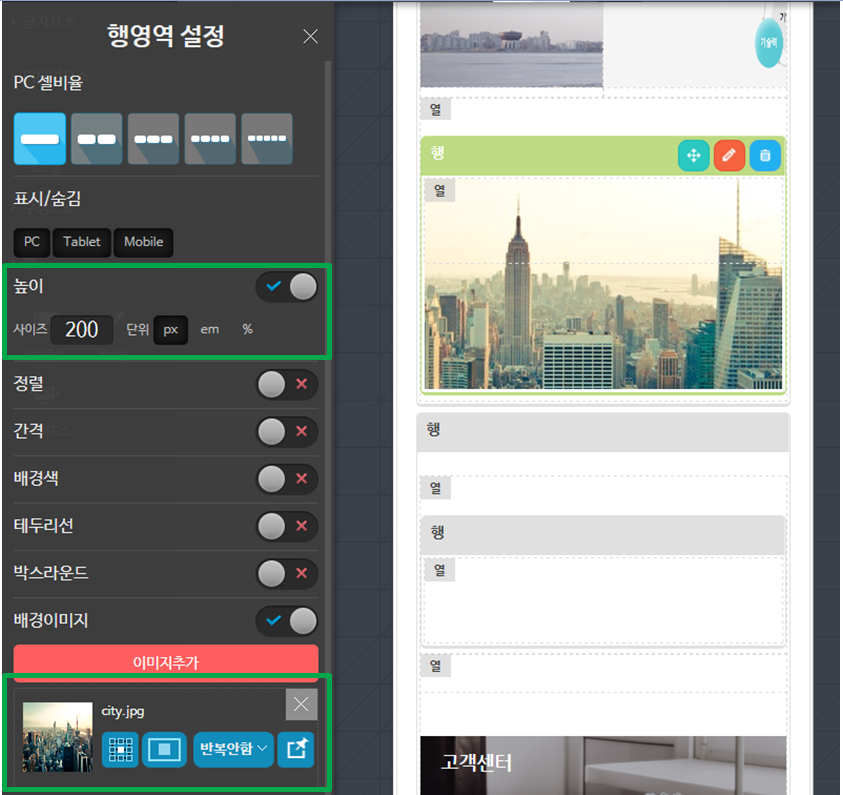
☞ 도움말
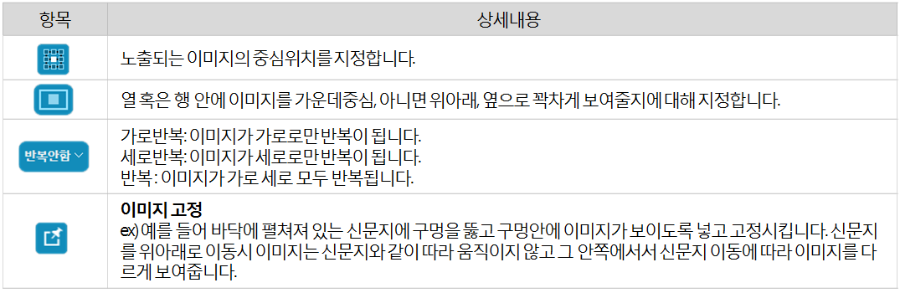
STEP 7. 모든 설정이 끝났다면 편집완료를 클릭한 다음 ‘나의 사이트’를 클릭해 작업이 정상적으로 마치었는지 확인합니다. 확인시 이미지가 상단과 너무 붙어 있다는 느낌이 듭니다. 다시 ‘내맘대로 디자인변경’ 으로 돌아가 상단에 약간의 여백을 두겠습니다.
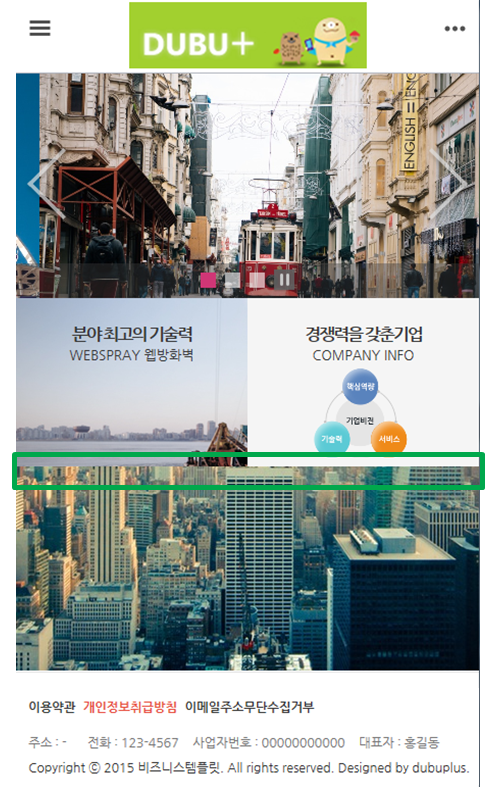
STEP 8. 이미지가 들어간 행이 아닌 그 행을 감싸고 있는 열의 연필모양 버튼을 클릭 하고 간격을 클릭 합니다. 그리고 상으로 간격에 3px을 주고 편집완료 클릭 나의사이트를 클릭하여 결과를 확인합니다.
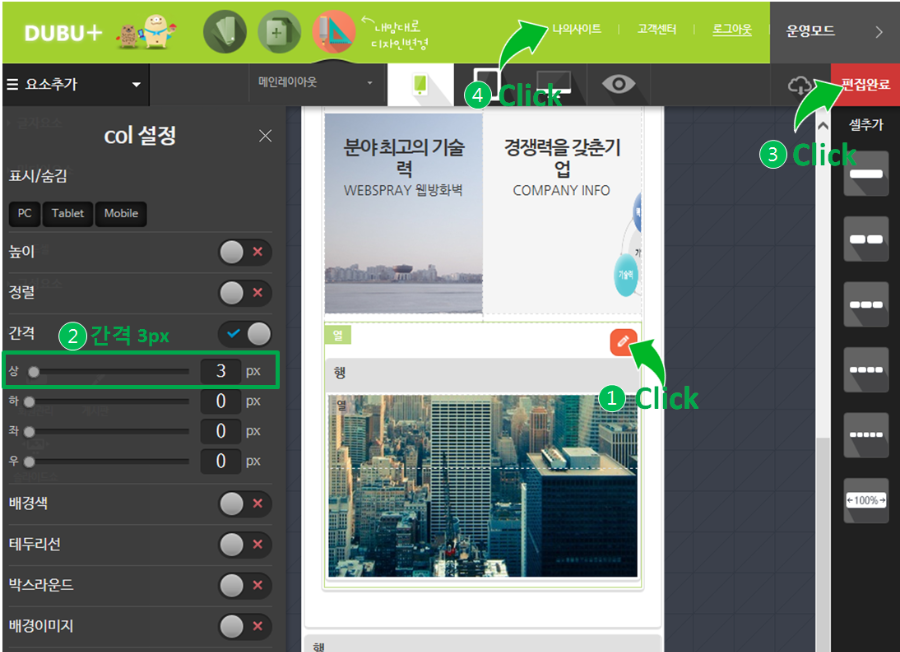
STEP 9. 위로 약간의 간격이 벌어진채 이미지가 삽입되어 있는것을 확인할 수 있습니다.
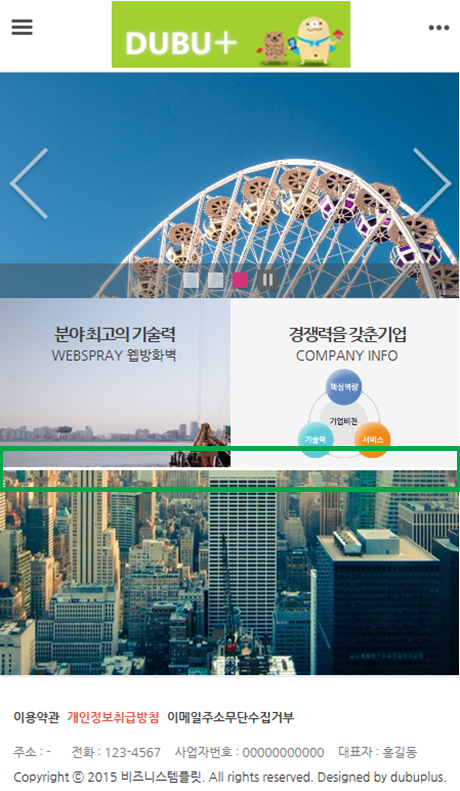
URL 복사
아래의 URL을 전체 선택하여 복사하세요.
게시물수정
게시물 수정을 위해 비밀번호를 입력해주세요.
댓글삭제게시물삭제
게시물 삭제를 위해 비밀번호를 입력해주세요.
